Institut für IT-Service (ITS)
Hinzufügen eines Netzwerkdruckers am Arbeitsplatz
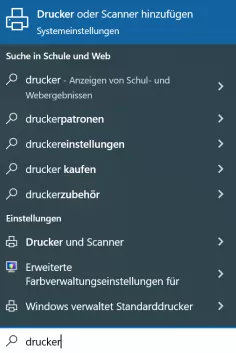
Drücken Sie die Windows-Taste auf Ihrer Tastatur und beginnen Sie zu schreiben: "Drucker". Als oberstes in der Trefferliste sollten Sie nun "Drucker und Scanner hinzufügen" sehen, ein Klick darauf öffnet das Element.

Im Fenster "Geräte und Drucker" sehen Sie im oberen Bereich die Schaltfläche "Drucker und Scanner hinzufügen", auf welche Sie klicken müssen.
Nun beginnt Windows mit der Suche nach Netzwerkdruckern. Um das Ganze abzukürzen wählen Sie hier die blau hinterlegte Schaltfläche "der gewünschte Drucker ist nicht in der Liste enthalten".
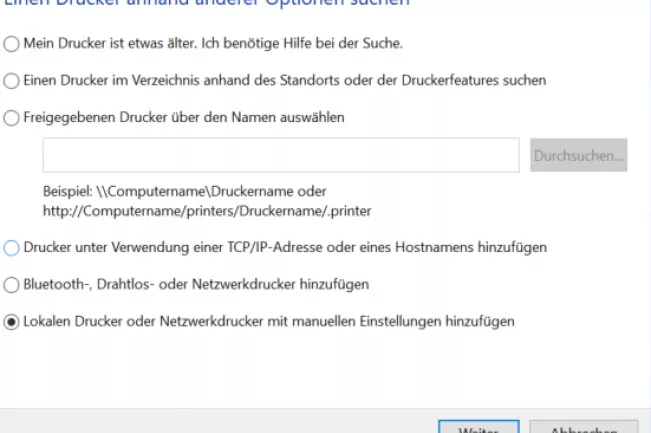
Im neuen Fenster wählen Sie den sechsten Button "Lokalen Drucker oder Netzwerkdrucker mit manuellen Einstellungen hinzufügen".
Im nächsten Fenster erstellen Sie einen neuen Anschluss, als Anschlusstyp wählen Sie bitte „Standard TCP/IP Port“ aus der Auswahlliste aus. Anschließend klicken Sie auf "Weiter".
Auf Ihrem Drucker sollte eine Bezeichnung (z.B. LP-VM054) stehen. In diesem Fall würden Sie im neuen Fenster im Feld „Hostname oder IP-Adresse“ „10.120.13.54“ (ohne „“) eintragen. Die ersten drei Kolonnen sind bei jedem Drucker gleich, die letzte unterscheidet sich und entspricht der Bezeichnung am jeweiligen Drucker. Das Feld „Anschlussname“ füllt sich bei Eingabe der IP-Adresse automatisch, hier brauchen Sie keine Änderungen vorzunehmen. Klicken Sie nun auf "Weiter".
Im nächsten Fenster können Sie noch einen Namen für den Drucker vergeben, wir empfehlen, hier die Raumnummer zu verwenden. Danach klicken Sie "Weiter".
Im nächsten Fenster nehmen Sie keine Änderungen vor und klicken wieder "Weiter"
Um zu überprüfen, ob alles funktioniert hat, haben Sie an dieser Stelle die Möglichkeit eine Testseite an den Drucker zu senden. Klicken Sie auf "Fertig stellen", um den Assistenten zu beenden.