Institut für IT-Service (ITS)
E-Mail-Zugang für Studierende und Lehrbeauftragte (OWA)

Hinweis für Studierende des Fachbereichs Informatik
Weitere Informationen finden Sie hier: https://faq.infcs.de/
Wie kann ich mich in OWA einloggen?
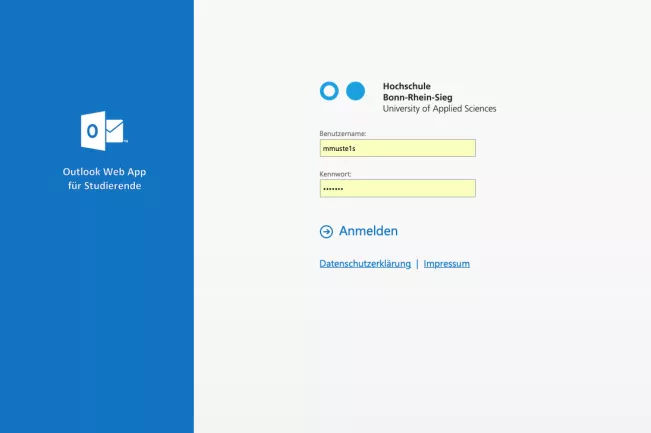
Anmeldung mit: User-ID (mmuste1s) + MIA-Passwort
Wichtiger Hinweis: In OWA melden Sie sich bitte mit Ihrer User-ID (mmuste1s) und NICHT mit Ihrer E-Mail-Adresse an. Ihre User-ID erhalten Sie über Ihren Fachbereich.
Ihre Ansprechpartner in den Fachbereichen
- Wirtschaftswissenschaften: Rainer Pieters (Sankt Augustin), Tim Zimmermann (Rheinbach)
- Ingenieurwissenschaften und Kommunikation: Marcus Faak
- Naturwissenschaften: Olaf Stock
- Sozialpolitik und Soziale Sicherung: Andrea Jussen (Hennef), Dieter Weiß-Gräf (Sankt Augustin)
Selbstregistrierung auf MIA
Aufbau der E-Mail-Adresse
Mit der Einschreibung wird allen Studierenden der Hochschule ein E-Mail-Zugang eingerichtet. Erreichbar sind Sie unter wie folgt aufgebauter Mailadresse: vorname.name@smail.fachbereichskürzel.h-brs.de
Lehrbeauftragte der Hochschule erhalten eine E-Mailadresse im Format: vorname.nachname@lehrbeauftragte.h-brs.de
Fachbereiche und Fachbereichs-Kürzel
Wirtschaftswissenschaften Sankt Augustin: wis
Wirtschaftswissenschaften Rheinbach: wir
Informatik: inf (eigener Webmailserver)
IWK: emt
Angewandte Naturwissenschaften: bcw
Sozialpolitik und Soziale Sicherung: fb06
Wie ändere ich das E-Mail Passwort?
Wichtig: Studierende, die bereits einen MIA Account besitzen, melden sich bitte bei MIA an und ändern ihr Passwort dort.

Zur Änderung ihres persönliches Kennworts in OWA wählen Sie nach ihrer Anmeldung „Einstellungen“ (Zahnradsymbol am rechten oberen Bildschirmrand) und hier den Menüpunkt Optionen.

Im Menü auf der linken Seite wählen Sie unter dem Punkt „Allgemein“ den Menüpunkt „Mein Konto“ und anschließend die Schaltfläche „Ihr Kennwort ändern“.

In dem folgenden Dialog können sie Ihr Kennwort ändern und dies mit einem Klick auf die Schaltfläche „Speichern“ übernehmen. Bitte beachten Sie bei der Auswahl Ihres neuen Passworts die Passwortrichtlinie der Hochschule.
Postfachgröße und aktuelle Auslastung
Unter dem Menüpunkt „Allgemein - Mein Konto“, finden Sie Angaben über die aktuelle Auslastung Ihres Postfachspeichers. Ihr Hochschulpostfach hat eine Gesamtgröße von 1 GB, ab einer Verwendung von mehr als 950 MB können Sie keine weiteren E-Mails versenden. Sobald die die Grenze von 1 GB erreicht wird, können Sie keine neuen E-Mails empfangen.
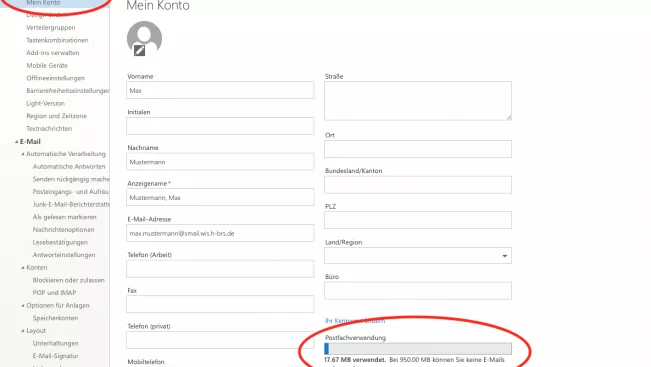
Weiterleitung einrichten
Im ersten Schritt erstellen Sie im Bereich „Personen“ einen neuen Eintrag, in dem Sie die gewünschte Weiterleitungsadresse hinterlegen.
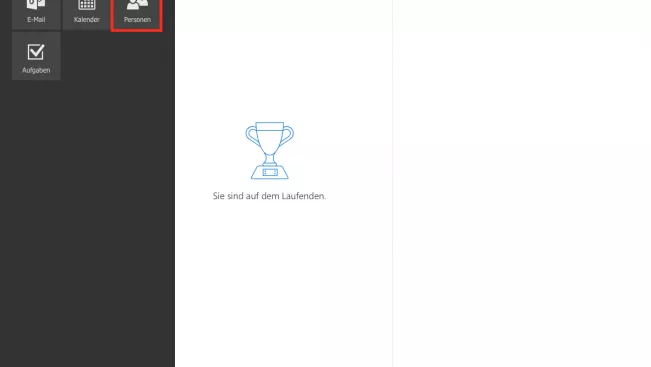
Nach einem Klick auf die Schaltfläche „Neu“ können Sie ihre Weiterleitungsadresse im Feld E-Mail eintragen, in den Feldern „Vorname“, „Nachname“ und „Anzeigen als“ können Sie entsprechende Anzeigenamen vergeben. Diese Daten können ausschließlich Sie einsehen. Ein Klick auf die Schaltfläche „Speichern“ schließt den Dialog ab.

Die eigentliche Weiterleitung richten Sie nun im Bereich „Einstellungen – Optionen – E-Mail – Automatische Verarbeitung – Posteingangs- und Aufräumregeln“ ein. Zum Erstellen einer neuen Regel wählen Sie die Schaltfläche „+“ aus.

Im folgenden Dialog vergeben Sie einen Namen für die Weiterleitung und wählen aus, dass diese auf alle Nachrichten angewendet werden soll. Im nächsten Schritt wählen Sie unter Aktionen aus, dass Sie die Nachrichten umleiten möchten, woraufhin sich Ihr persönliches Adressbuch öffnet, aus dem Sie die zuvor erstellte Weiterleitungsadresse auswählen.
Fügen Sie nun eine weitere Aktion hinzu, in der Sie die Nachricht aus dem Posteingang Ihres Hochschulpostfaches löschen. Ohne diese zusätzliche Aktion würde jeweils eine Kopie der E-Mail in Ihrem Hochschulpostfach verbleiben. Ein Klick auf die Schaltfläche OK speichert Ihre Einstellungen.

Zugriff über IMAP
Sofern Sie auf Ihr Postfach über IMAP zugreifen möchten, verwenden Sie bitte die folgenden Daten:
IMAP Einstellungen
Posteingangserver: owa.stud.h-brs.de
Verbindungssicherheit: SSL/TL
Port: 993
Authentifizierung: Passwort, normal
SMTP Einstellungen
Postausgansgserver: owa.stud.h-brs.de
Verbindungssicherheit: STARTTLS
Port: 587
Authentifizierung: Passwort, normal
Die nachfolgende Abbildung zeigt ein Beispiel der Einstellungen im Programm Mozilla Thunderbird.

Zugriff per Smartphone
Wählen Sie den Kontotyp "Microsoft Exchange" und tragen Sie Ihre Zugangsdaten wie im nachfolgenden Beispiel ein.

Unter dem Punkt Domäne kann optional der Wert "stud" (ohne Anführungszeichen) angegeben werden.
Sofern Ihr Gerät den Kontotyp "Microsoft Exchange" nicht unterstützt, verwenden Sie bitte die im Punkt 6 „Zugriff über IMAP“ genannten Angaben.